はじめに
こんにちは。近藤です。
今回はウォーターフォールチャートの作成方法をご紹介します。
ウォーターフォールチャートとは、別名、滝グラフ、フリッジ図とも言われ、データの増減を段階的に視覚化するグラフの一種で、何がどのタイミングで大きく影響したのかすぐわかるのがメリットです。
完成版はこちら
前回の記事はこちら
完成版は以下のようなグラフになります。
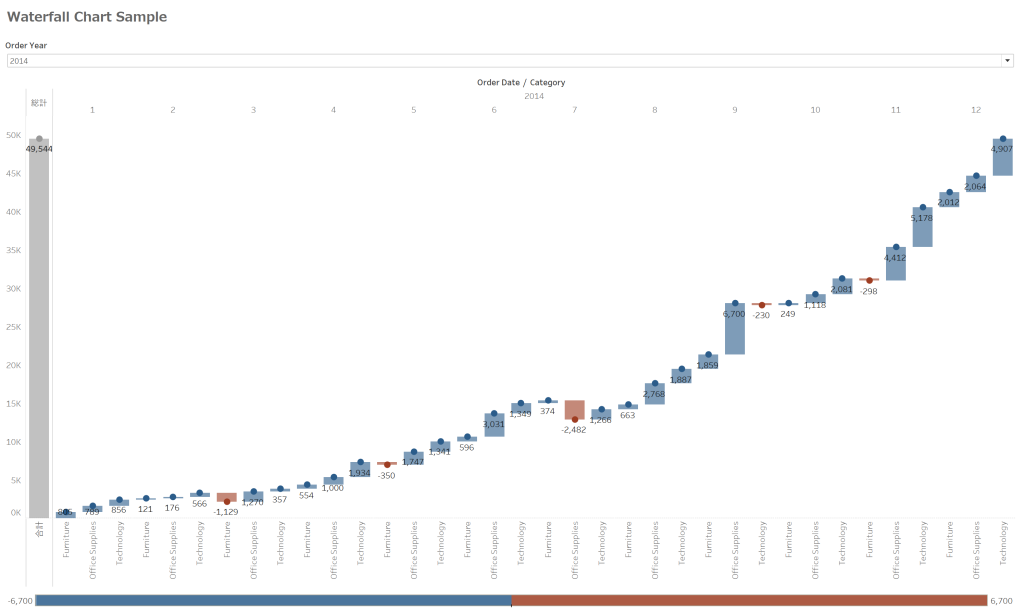
① 行にメジャー、列にディメンションを入れて、マークでグラフの種類をガントチャートに設定してください。
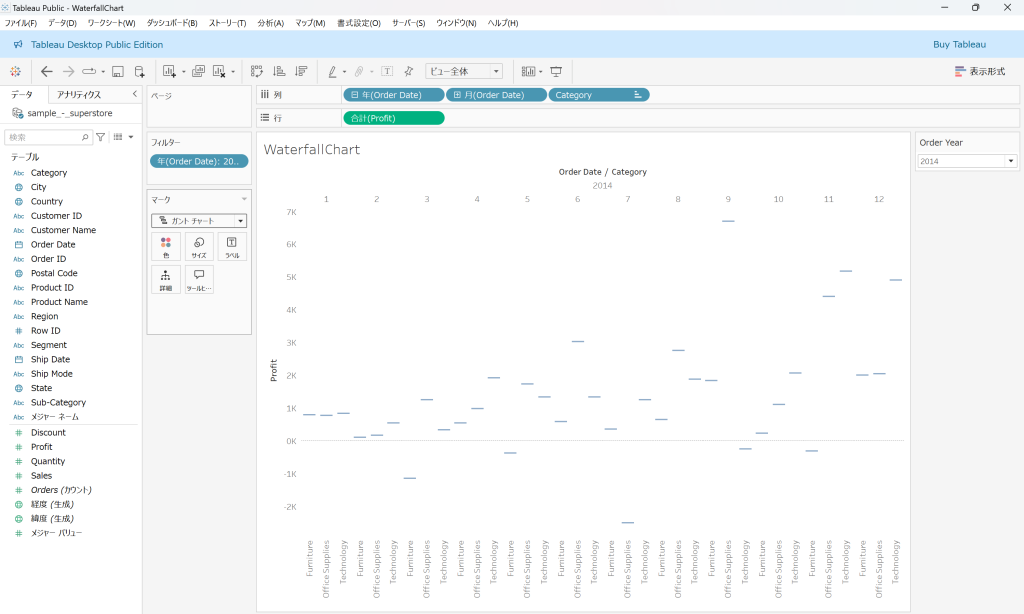
② 行に入れたメジャーを簡易表計算で累計に設定してください。
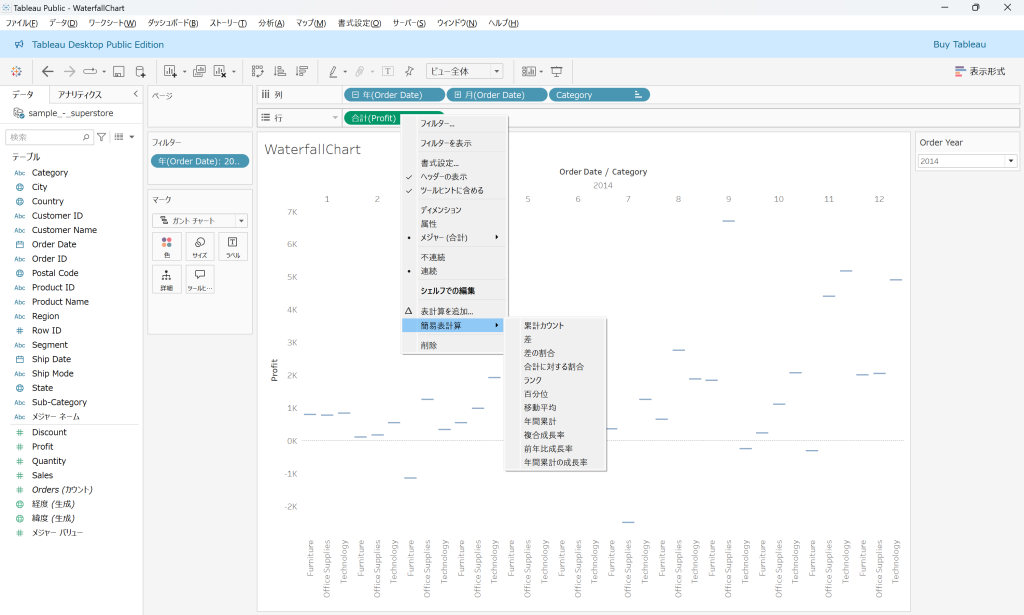
③ メジャーをマークのサイズにドラッグ & ドロップして、それをダブルクリックして先頭に-(マイナス)を入力してください。
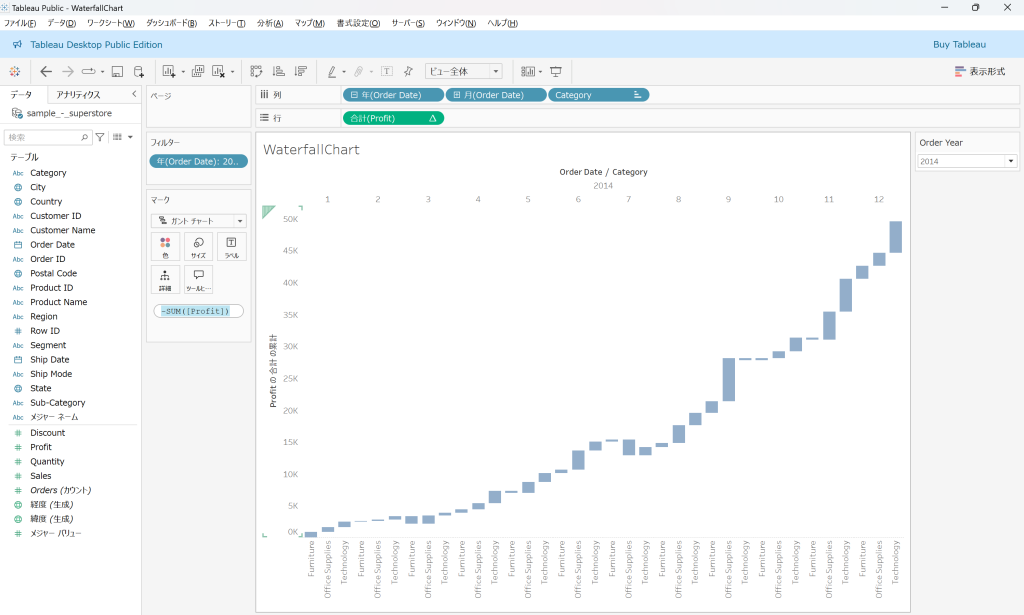
④ メジャーをマークの色にドラッグ & ドラッグして、プラス値とマイナス値などで色の設定をしてください。
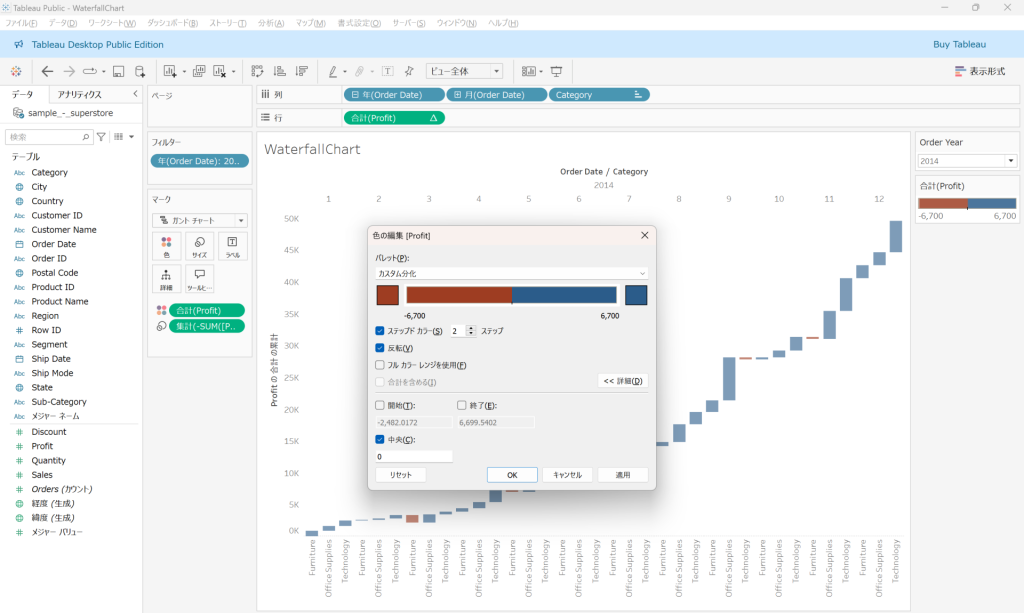
ウォーターフォールチャートの作成は以上で完了です。
終わりに
今回ご紹介した本ブログにご興味をお持ちになられましたら、技術支援やカスタマイズ開発など、各種ご支援させていただきますので、お気軽に「お問い合わせフォーム」よりお問い合わせください。
今後も定期的に更新を行ってまいります。
