はじめに
こんにちは。近藤です。
今回は、Tableau DesktopでExcelファイルを取り込む際の注意点についてまとめていきたいと思います。
注意点は主に以下の3点です。
1.1行目にヘッダ、2行目以降はデータのみ入力してください
例えば、以下のような上部にタイトルや補足などが入力されているシートを取り込むとどうなるのか検証したいと思います。
- 取り込むExcelファイルのシート

- 取り込んだTableauデータソース
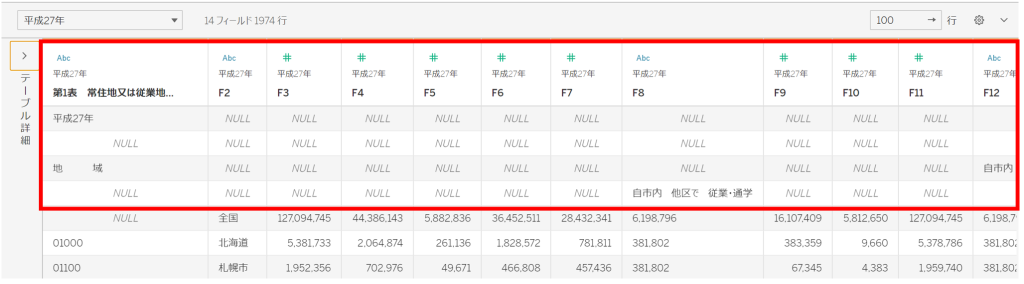
一目でわかるくらいこれはダメです
シートの上から順に、最初に値が見つかった行がヘッダになります。
また、シートの下から順に、最初に値が見つかった行が最終行になります。
2.見た目の為に文字間などに入力しているスペースや改行は削除してください
1行目にヘッダ、2行目以降はデータのみに加工してから取り込みなおします。
- 取り込むExcelファイルのシート

- 取り込んだTableauデータソース

ここがダメ!
赤枠の列名にスペースや改行が含まれていた為、文字と文字の間に全角/半角スペースが混入しています。データにも同様に空白などが入っていた場合には検索できなくなることもあるので、意味がない空白や改行は削除しておくべきです。
3.セル結合はすべて解除してください
さらに文字間などに入力しているスペースや改行を削除してから取り込みなおします。
- 取り込むExcelファイルのシート

- 取り込んだTableauデータソース

だいぶ良くなってきましたが、もう一息!
A列B列をセル結合していた為、2列目の列名がF2となっています。これではどんなデータが格納されているのか判断がつきません。
今回は列のセル結合でしたが、行の場合も2行目以降の値がNULLになるので注意してください。
すべて対応することで扱いやすいデータになります

セル結合を解除して、どんなデータが入っているのかわかるような列名を設定しています。
他にも注意すべき点はありますが、Excel取込時の注意点としては以上です。
終わりに
今回ご紹介した本ブログにご興味をお持ちになられましたら、技術支援やカスタマイズ開発など、各種ご支援させていただきますので、お気軽に「お問い合わせフォーム」よりお問い合わせください。
今後も定期的に更新を行ってまいります。
